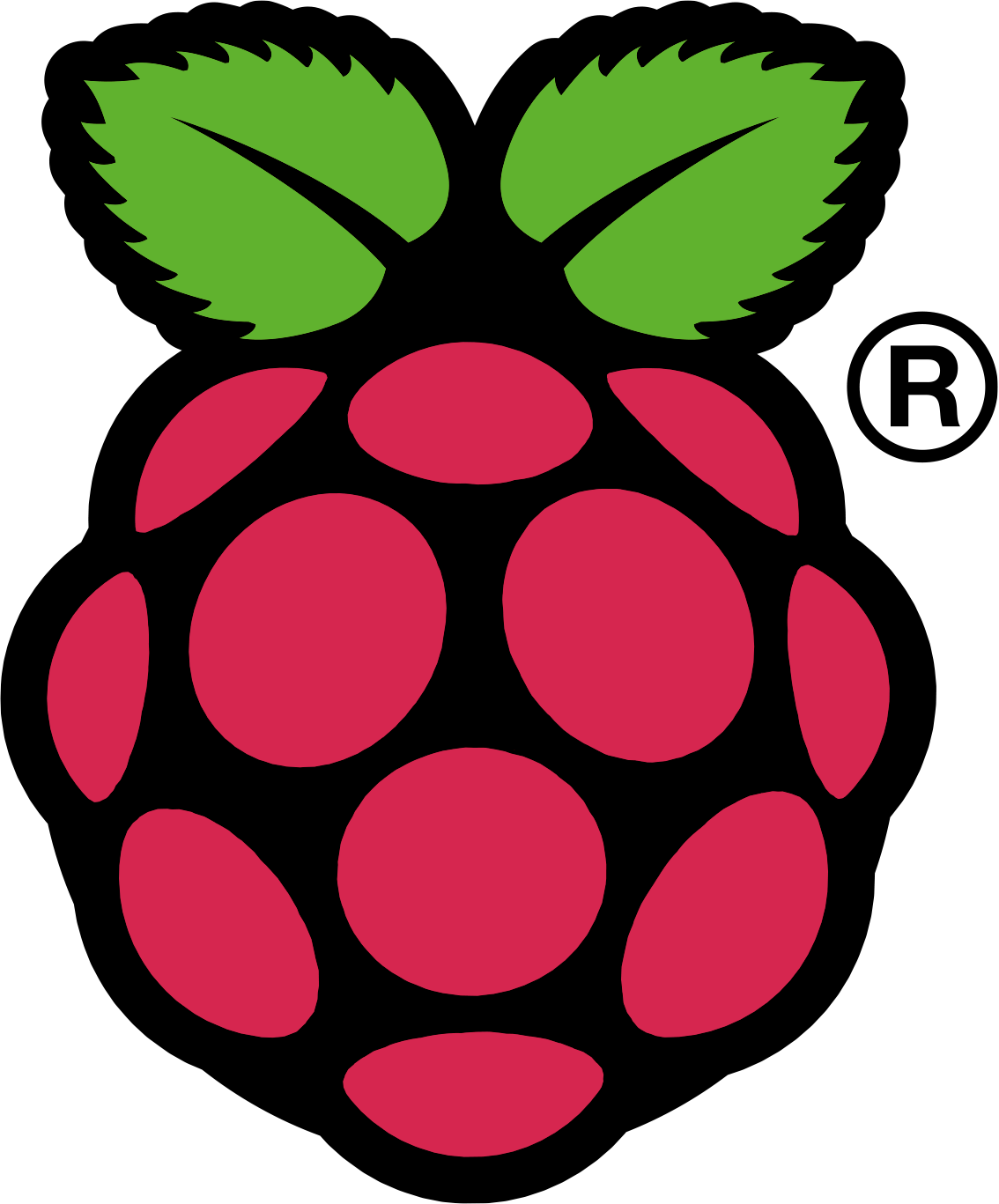They are great for creating simple small question and answer survey type resources, but soon become very limited when you try to scale it up.
As part of our GCSE Computing course, I want to use unit tests to measure how effectively each topic has been taught and learnt. If I grab a handful of past GCSE papers and create similar questions for each topic, then I should be able to accurately assess whether each group I teach has a high enough understanding to get a good grade in their final exam.
Unfortunately, you soon end up with this:
Its such a shame, but obviously we are trying to push the limits with what Google had in mind when they created forms.
Ive seen methods described where you open the page source for the live form and add that to your page, which allows you to improve the appearance slightly but more importantly gave me an idea as to how we can tweak things a whole lot more.
Step 1 - create your form, only add brief details for each question such as "Question 1a" etc.
Step 2 - view the live form and "View Source" - copy all of the text from the source.
Step 3 - open your favourite text editor (I use Notepad++), and paste the source code in.
Step 4 - save the file to your google drive, with a .htm extension. Save the file into a newly created folder, and share the folder as "Public on the web":
This is how the form looks before we start tinkering:
There are a few issues!
Look at the code and search for the first question, in this form I see:
<div dir="ltr" class="ss-item ss-grid"><div class="ss-form-entry">
<label class="ss-q-item-label" for="entry_1166053878"><div class="ss-q-title">1a
</div>
Im going to leave this exactly like that , but add a new <div> tag before it with my more verbose question, including line breaks, bold sections, in fact any HTML decoration I want.
The "Grid" style questions already use a table as layout, so lets add a border to improve the layout.
Change this:
<table border="0" cellpadding="5" cellspacing="0"><thead><tr><td class="ss-gridnumbers ss-gridrow-leftlabel"></td>
To this:
<table border="1" cellpadding="5" cellspacing="0"><thead><tr><td class="ss-gridnumbers ss-gridrow-leftlabel"></td>
Each question will have this text:
<div class="required-message">This is a required question</div>
Search for and remove all occurrences.
"Paragraph text" questions appear in a small box, change this:
<textarea name="entry.1737392296" rows="8" cols="0" class="ss-q-long" id="entry_1737392296" dir="auto" aria-label="1c Automatic update "></textarea>
To this:
<textarea name="entry.1737392296" rows="8" cols="80" class="ss-q-long" id="entry_1737392296" dir="auto" aria-label="1c Automatic update "></textarea>
This will just make the box wider on the screen. You can also adjust "rows" if you wish.
Basically, thats it, you may see other bits of text that you dont like - if you are on a domain, and have set it so that you have to be logged in, then you will see your email address at the top of the page. Remove the tag. Ive also changed the background colour in the css at the top of the page. Here is my final form:
Obviously, there is a lot more that you can do, but this technique opens up Google forms to be a far more useful tool for creating tests and exams. Combine it with Flubaroo or some formulae to search for key words and you have a self marking set of re-usable tests.

.png)